Tables des matière
Un plus à sa carte !
Dans l’arbre des outils, à gauche, sélectionnez l’option « sons » (1) puis « ajouter nouveau » (2) . Sélectionnez le son désiré en concordance avec son environnement (3) cliquez sur « OK » (4) .
Déposez ce son à la souris à l’endroit désiré sur la carte. (5)

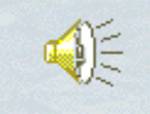
Chargement – déchargement
Avant tout créer sur sa carte un point d’entrée et une zone d’accueil pour la péniche.
Création de la péniche : Dans ce cas de figure la péniche chargée est considérée comme un renfort uniquement.
Donc ouvrir « options de missions » puis « renforts », cliquer sur la ligne « units ? score » puis sur le bouton «modifier».
Vous accédez à la fenêtre « véhicules et passagers », choisissez votre nationalité puis cliquez sur le Bouton « navires ». Cliquez sur la vue « …barge de débarquement «, la barge se transporte dans la fenêtre « infos et options unité »
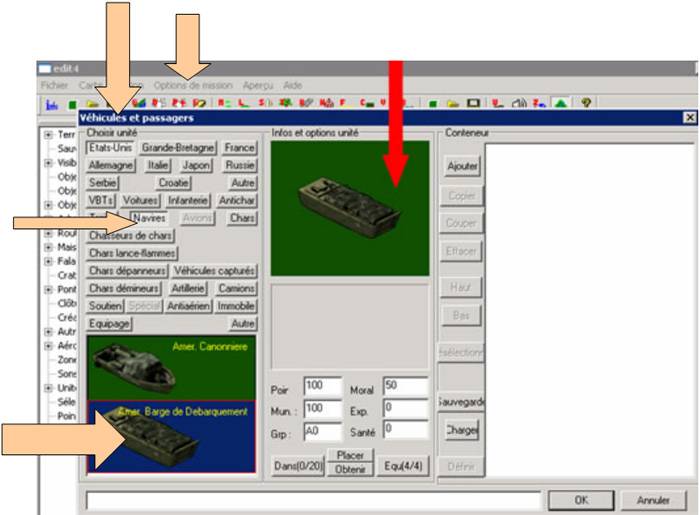
Important : Dans cette barge on peut loger 4 véhicules et leurs équipages (chars, dépanneuses, automitrailleuses- 4 véhicules seulement)
La barge est elle-même pilotée par 4 membres d’équipage, la contenance totale du navire est de 20 éléments.
Embarquement :
Contrairement à ce que nous pouvons penser nous allons d’abord débarquer ! En effet, la subtilité de cet éditeur nous commande de débarquer avant toutes choses les 4 membres d’équipage de la péniche en cliquant sur le bouton «Equ(4/4)» qui ouvre la fenêtre haut droite « équipage » appelée aussi « conteneur ».
Dans cette fenêtre apparaissent nos 4 membres d’équipage. Cliquez sur le premier et activez Le bouton « effacer » placé immédiatement à gauche.
Répéter cette opération pour les 3 autres membres. Bien que « Equ (4/4) soit toujours là, les 4 membres d’équipage ont été débarqués.

La barge est vide.
Maintenant nous pouvons mettre à la place 4 véhicules à choisir selon ses souhaits. Imaginons que nous voulions des VBTs américains.
Cliquez sur le bouton correspondant, les véhicules apparaissent au choix dessous à gauche. Choisissez le M8 37 m/m.
Au préalable remplir les 6 fenêtres de caractéristiques d’unité.
Cliquer sur le M8 puis sur le bouton « Ajouter » 4 fois.
Vous pouvez panacher ce chargement de véhicules, la seule contrainte étant le chiffre 4 .

A ce stade nous avons une péniche sans membres d’équipage, chargée de 4 véhicules
Eux-mêmes sans équipages.
Il s’agit maintenant de faire remonter les membres d’équipage.
Nouvelle facétie de l’éditeur, ils vont loger ailleurs ! (leur place est occupée par les véhicules embarqués).
Actionnez le bouton « Dans (0/20) «, la fenêtre « passagers » apparaît, on peut y loger 16 eléments.
D'abord nos 4 membres d’équipage péniche en pointant le bouton « équipage » puis « US équipage » puis « ajouter » 4 fois, ayant au préalable et comme toujours renseigné les 6 caractéristiques habituelles d’unité qui s’étaient désactivées.
Les véhicules embarqués sont vides. Il convient donc d’embarquer un nombre de membres d’équipages correspondant à leur emploi.
« Ajouter » 12 autres membres d’équipage (vérifiez la fenêtre caractéristiques et au besoin modulez selon vos désirs).
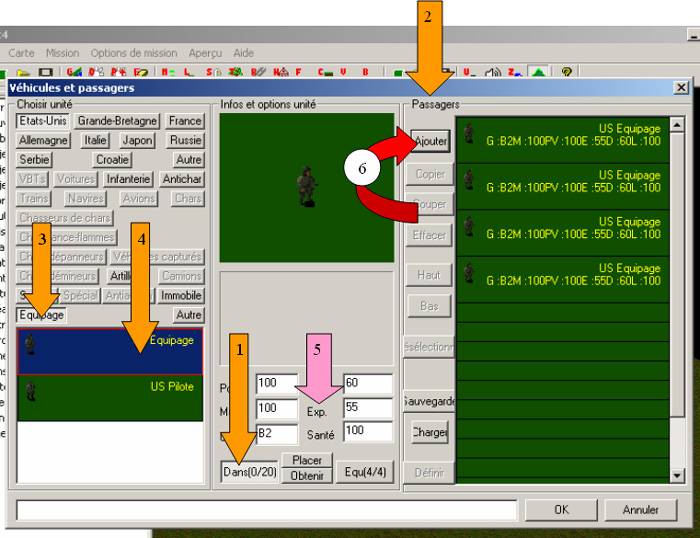
Le M8 ne demande que 2 membres d’équipage, on peut faire rentrer simplement 8 membres et compléter le chargement par 4 munitions par exemple.
Cliquez sur le bouton « Dans(0/20) », on trouve les chiffres 16/20. Tenons compte de nos 4 membres d’équipage péniche, cette dernière est pleine.
Elle se trouve dans « info et options unité ».
- Si cette péniche vous convient, vous pouvez sauvegarder l’ensemble afin de pouvoir la réutiliser tel quel dans une autre carte, il suffit de cliquer sur le bouton « sauvegarde » et d’attribuer un nom à ce fichier.
Il ne reste plus qu’à donner un nom à ce renfort dans la fenêtre du bas et à cliquer sur le bouton « Ajouter » pour que la péniche chargée apparaisse dans la fenêtre « conteneur » et soit ainsi opérationnelle.
Enfin cliquer sur OK.
On revient à la fenêtre « renforts » qui est renseignée.
Cliquer sur OK.

Le chargement est terminé.

Il suffit ensuite de faire un script traditionnel afin d’amener cette péniche à une plage à l’instant T.
Débarquement :
pour que les véhicules soient débarqués il convient d’abord de faire sortir tous les piétons (1), puis un éventuel matériel (2), enfin les véhicules (3).
Ces derniers doivent être pourvus en membres d’équipage à prendre sur la plage (4).
Les 4 membres d’équipage péniche regagneront leur embarcation (5) qui pourra repartir.
Quant aux véhicules, ils ne pourront pas rembarquer.
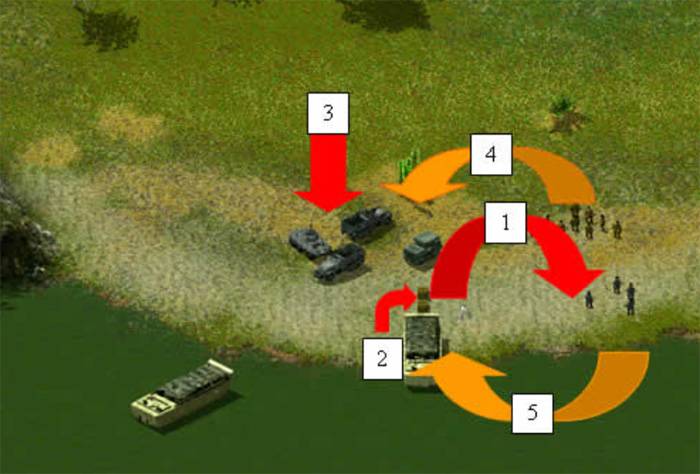
Pour construire une voie ferrée s’inspirer de l’exemple ci-dessous. Les rails sont dans « routes ».
Les trains ne peuvent entrer sur la carte que sous forme de « Renforts ».
Rien de particulier ensuite, mettre simplement un drapeau rouge avant la construction de la ligne afin que cette dernière soit bien centrée avec l’entrée sous peine de voir son train circuler dans l’herbe à côté de la voie. Veiller également à ce que les rails soient bien jointifs.
Pour constituer son train aller dans « renforts » puis dans « autres » et enfin « Train ».

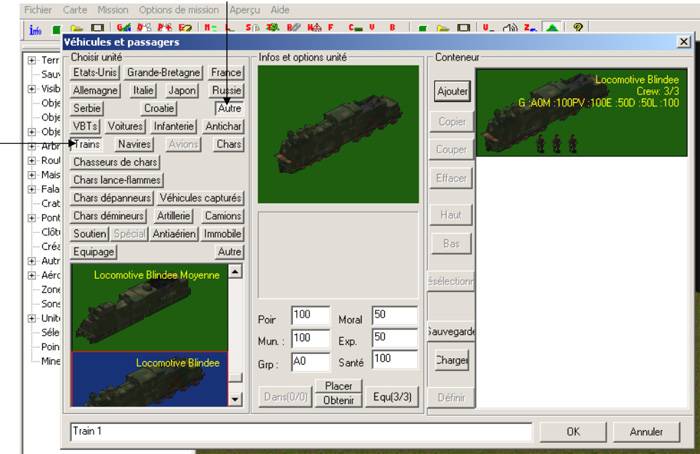
ci-dessous un exemple de script pour faire entrer un train sur la carte.

Une autre façon d’avoir accès à l’aviation, c’est de construire un aérodrome et d’y mettre des avions.
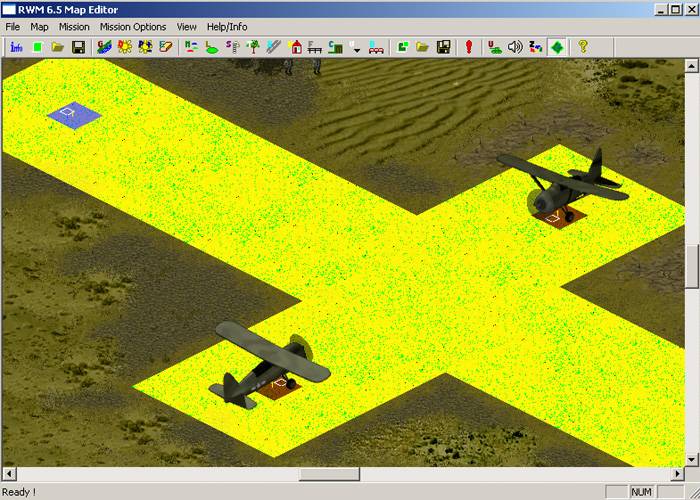
La vue ci-dessus montre un aérodrome en construction. Pour voir l’espace occupé par la piste et ses parkings il faut appuyer sur la touche F5
Pour créer un aérodrome il faut 4 attributs que l'on sélectionne dans l’arbre des outils :
- Le territoire , qui comprends la piste et les hangars ou parkings. Ici en jaune.
- Un ou plusieurs hangars qui sont plutôt des parkings.
- Un point de décollage.
- Un point d’atterrissage.
Conditions : On peut utiliser plusieurs hangars ou parking pour une même piste. Cette dernière doit avoir au moins 5 cases en largeur. Pas d’obstacles dessus, s’il y a des trous de bombes, les boucher Avec un ravitailleur.
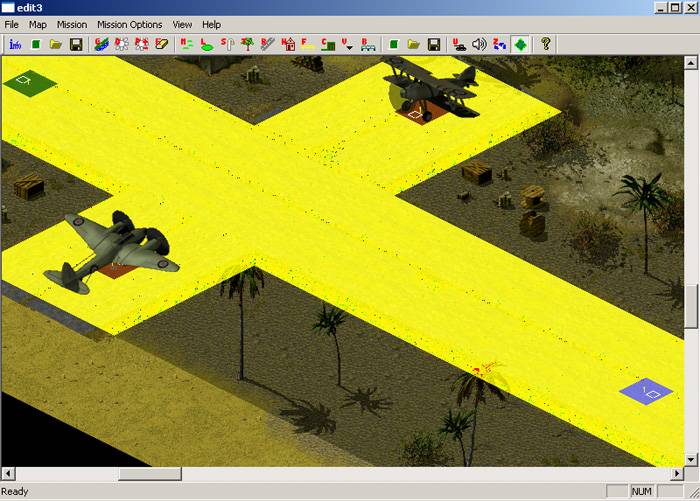
Du concret !
Sur la vue juste au-dessus le carré vert en bout de piste en haut c’est le Point de décollage, vous le déposez sur la piste mais quand même assez éloigné du bord autrement l’avion refusera de partir. Remarquez un petit carré dedans, il doit être tourné a l’aide de clic souris vers l’extérieur.
Idem pour le carré bleu qui est le point d’atterrissage.
Sur les hangars parking l’emplacement est représenté par un carré rouge foncé. Son petit carré intérieur par contre doit être orienté vers l’intérieur.
Les avions sont à déposer sur ces carreaux rouge foncé tout en appuyant sur F5 Et ce précisément ( regardez le biplan sur la vue ci-dessus, un bon exemple)
Vous avez maintenant un aérodrome. Vous pouvez habiller la piste avec des éléments de décors « routes » et rien d’autre. En dehors de la piste vous pouvez mettre de vrais hangars à trouver dans « maisons » et d’autres décors tels caisses, bidons d’essence etc …
Dans les scripts ce terrain portera le n° 1 car c’est votre premier terrain, il est réel en opposition au zéro que nous avons déjà vu !
Ce qui sous-entend que vous pouvez dans un script faire atterrir des avions quand vous voulez sur ce terrain à condition qu’il y ait au moins 1 hangar de libre.
Vous pouvez également prendre le contrôle d’un avion en vol grâce à la combinaison alt gauche / bouton gauche de la souris.
Dans l’écran de jeu en bas à gauche, cases aviation cliquez sur les changements de commandes aux avions relatives aux aérodromes et désignez-lui le vôtre, il s’y posera.
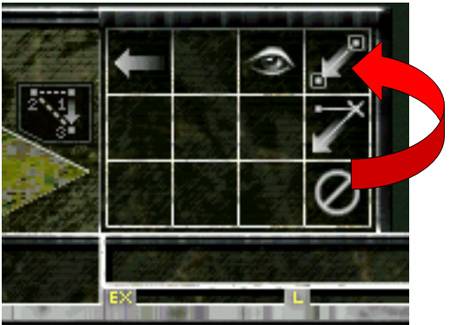

Ici un exemple de script ou un avion étant envoyé par la méthode la plus simple Va effectuer sa mission et ensuite se mettre à votre disposition en allant atterrir sur votre terrain n°1.
Dés qu’il aura atterrit il se rechargera en munitions automatiquement.
S’il a subi des dégâts par la DCA ennemie, faire sortir les pilotes sauf 1 et le faire réparer par un ravitailleur. La réparation terminée le ravitailleur doit quitter la piste avant que les pilotes ne reprennent leur place à bord.
Plan de vol :
Exemple avec un avion cargo et parachutage =
Charger 1 transporteur dans « options de missions » -> « joueur » -> option « parachutage ».
Faire ensuite un script -> déterminez la condition, sûrement une notion de temps. Puis action -> optez pour « démarrer plan de vol » puis « démarrer 1 avion cargo du joueur joueur selon plan de vol et atterrir à 1.
Exemple imagé ci-dessous :
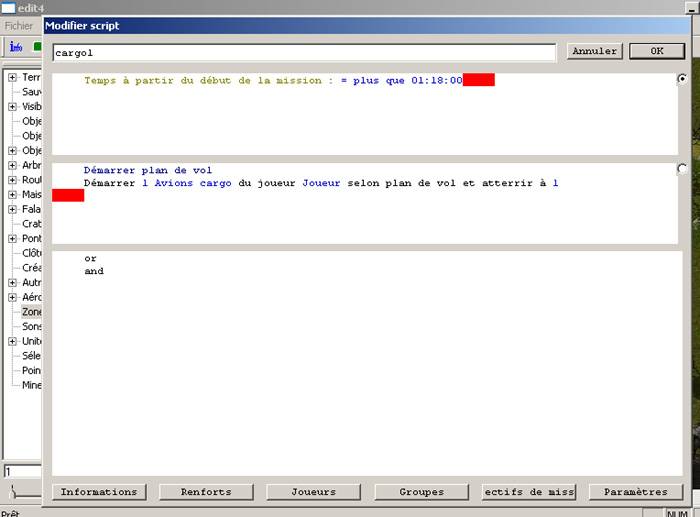
Il est quand même plaisant que l'ennemi ait du répondant. Il est parfois utile qu l'ennemi puisse automatiquement réparer un pont détruit lors d'un bombardement ... et cela est possible alors. Suivez le mode d'emploi :'
Créer une zone englobant le pont à réparer (ici : 1)
Une autre zone pour stockage des boite de réparation (2)
Déposer le véhicule réparateur (ici du groupe G0)
Les caisses (A1)
Le camion est à proximité mais il peut être ailleurs.
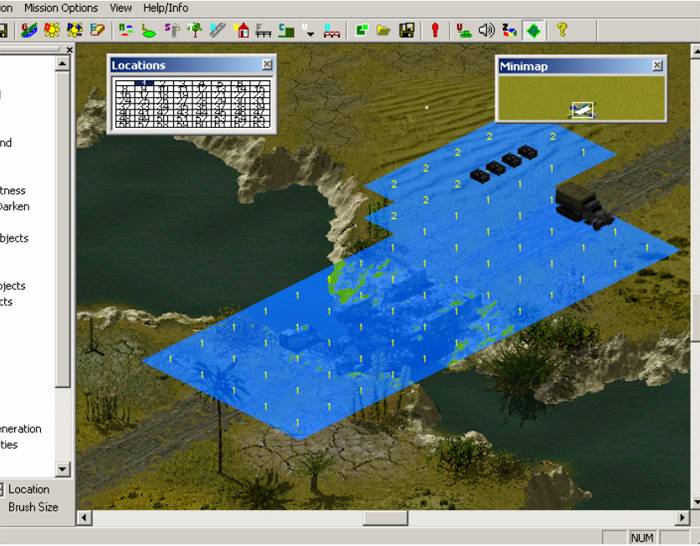
Déposer sur l’objet à réparer une cellule de marquage : Ici (0)
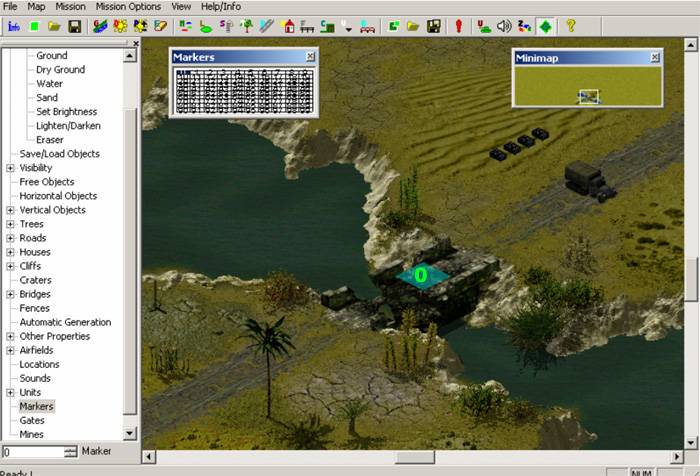
Dans « options de missions » vous allez à « Groupes ».(propriétés du groupe). Entrez le groupe désignant votre véhicule de réparation (ici G0) et cliquez sur « actualiser » (1). Cliquez sur « Modifier ». Une seconde fenêtre s’ouvre (2).
Dans celle-ci vous ne mettez rien dans le IA_GRPT par contre dans IA ZONE Vous renseignez ia_ zone 1 = 2 et ia_zone 2 = 1 (cela correspond aux zones mises sur votre carte). Toujours dans la même fenêtre cliquez sur « comportement IA » et une 3éme fenêtre s’ouvre. Dans la case à déroulement qui s’offre à vous cliquez sur « camions de ravitaillement-réparer » ce qui vous mène au panneau (3).
Ici cochez « Réparer objets » (La case verte déposée sur le pont trouve ici sa justification).On peut ensuite cocher d’autres options présentées tel « mouvement aléatoire sur zone ».
Notez le contrôle de l’activation des cases à cocher [##] .

Et voici le résultat en jouant la mission :
Et voilà , notre ravit répare le pont !

Une autre vue avec deux véhicules de réparations à l’ouvrage.

Réparation d’une voie ferrée par un véhicule de réparation :
Même principe que pour la réparation des ponts.
Mais certain mapeurs conseillent d'ajouter une bande de territoire comme dans les terrains d’aviation couvrant la voie ferrée.

Un seul marqueur suffit (ici en rouge du fait de l’activation de la touche F5).
Et voilà le travail !

D 6. Construction de ponts flottants par l'IA
Voici comment procéder pour faire construire un ou plusieurs ponts flottants par les unités gérées par l’ordinateur (IA).
Lorsque vous créez une rivière sur votre carte, assurez vous que les berges soient bien droites et parallèles à l’endroit où vous désirez que le pont flottant puisse être construit.

Utilisez la touche F3, des lignes blanches parallèles vous permettent de visualiser l’emplacement et le nombre de ponts flottants pouvant être crées.
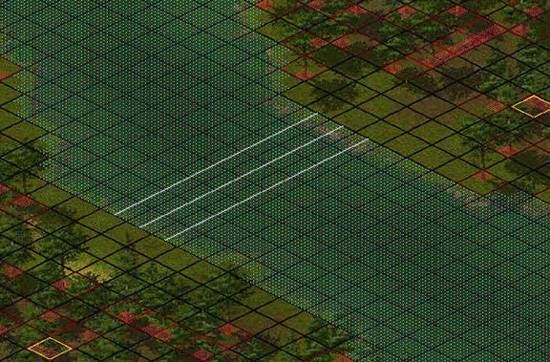
Définissez une zone (ici zone 1) dans laquelle se trouve les ponts flottants et une autre zone voisine (zone 2) qui permettra au camion de ravitaillement un mouvement aléatoire sur les deux zones et de ne pas rester sur le pont une fois celui-ci construit.
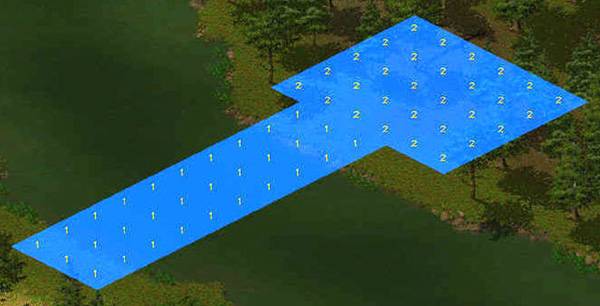
Désignez chaque pont par un numéro d’objet en allant dans le menu sélections et en mettant sur l’emplacement de chaque pont un n° d’objet (ici n°0, n°1, n°2).
Positionnez votre ravitailleur et quelques caisses de pièces de rechange pour que le ravitailleur dispose de suffisamment de pièces pour construire ou réparer les ponts, le cas échéant.

Lors du positionnement de votre ravitailleur ne pas oublier de définir celui comme « ennemi » (1)
Allez ensuite dans « Options de missions » puis dans « Groupes » afin d’avoir accès à la fenêtre « Propriétés du groupe » entrez le groupe A1 du ravitailleur dans la case groupe et cliquez sur « Actualiser » puis ensuite sur « Modifier » (2)
La fenêtre « Propriétés du groupe I.A. » apparaît. Ne pas utiliser les cases IA_GRP1 et IA_GRP2, par contre mettre dans la case IA_ZONE 1 : 2 (la zone 2 sur la carte) et mettre dans IA_ZONE 2 : 1 qui doit toujours correspondre à la zone dans laquelle se situe le pont flottant à construire.
Cliquez maintenant sur « COMPORTEMENT_IA : Rien » (3)
La fenêtre « Comportement de groupe » apparaît.
Dans le menu déroulant choisir « Camions de ravitaillement – réparer »
Puis cocher les options [ ## ] « Mouvement aléatoire sur zone »
[ ## ] « Réparer objets »
[ ## ] « Construire ponts flottants »
Cliquez sur OK et fermez toutes les fenêtres. (4)
Pensez à sauvegarder votre travail.

Lancez le jeu et regardez.

Sujet traité et présenté par Kolo
Les « Zeppelin », ZEP pour les intimes, en multi-joueurs désignent des objectifs stratégiques représentes par des carrés verts numérotés dans l'éditeur.
Ces marqueurs sont au nombre de 100 numérotés de 0 à 99.
Ils sont utilisés sur la carte pour spécifier une cellule et sont utilisés dans les scripts.
Ils sont accessibles par l’arbre des outils -> Sélections.
Pour créer des cartes plus rapidement, on peut sauvegarder des morceaux de cartes déjà créées et les réintroduire dans de nouvelles cartes, c’est la technique des blocs.
Sauvegarder des blocs :
Sélectionner la taille du pinceau. Maintenir le bouton gauche de la souris enfoncé et faire glisser le curseur pour créer une sélection sur la carte.
Sauvegarder cette sélection.
Charger un bloc :
Cliquer sur charger, choisir son fichier sauvegardé et clic sur OK.
Appuyer sur CTRL, maintenir enfoncé.
Déplacer le bloc jusqu’à l’emplacement souhaité et clic gauche pour le mettre en place.
Clic droit pour l’effacer. Voir aussi « centre ».
Voyez la vue ci-dessous à ce sujet.
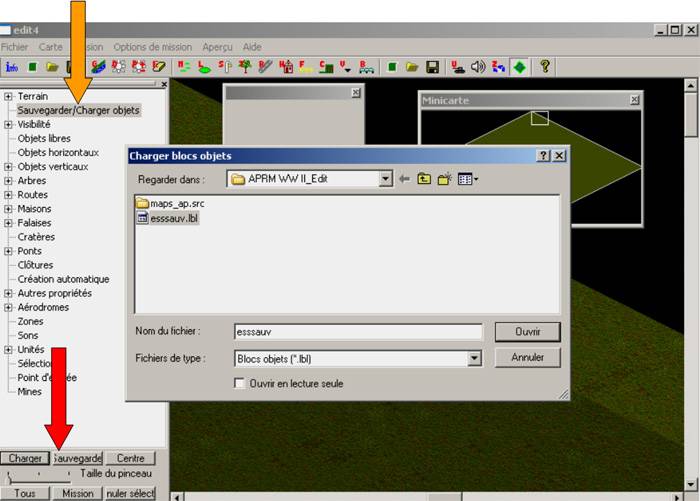
et voilà il ne vous reste plus qu'à faire partager votre carte et la charger sur le module map








