tutorial éditeur de briefing
Edition du : 13/5/2005
Auteur : Arzok
SUDDEN STRIKE II
Editeur d'animation du briefing
|
Le tutorial éditeur de briefing | |
|
1 |
|
|
2 |
|
|
3 |
|
|
4 |
|
|
5 |
|
|
6 |
|
|
7 |
|
|
8 |
|
|
|
|
Voici la traduction du manuel de l'éditeur de briefing, disponible en anglais à l'adresse suivante :http://www.fireglowgames.com/ssrw/ssrw.htm
Anied permet de créer des animations pour les briefings mission. Un écran de briefing contient 3 éléments éditables -Carte tactique, qui est générée lors de la création de la mission (avec l'éditeur de carte), L'animation du briefing, qui est créée avec ANIED, et transformée dans un format que le jeux va comprendre, et les objectifs missions, qui sont pris de la mission qui a été créée (avec l'éditeur). Il y a des restrictions dans le format des objectifs mission, qui seront explicitées plus tard.
Une animation de briefing est basiquement un jeu de figure (appeler forme) avec un nombre de diapositives clés (ou d'images clés par la suite, ou de frame, ou un numéro de séquence) attachées. Vous pouvez ajouter des formes dans l'animation (appeler séquence) et modifier les images clés. Après avoir fait votre animation, vous pouvez la compiler et la sauver vers le chemin où la mission est localisée (e.g. editor/ maps.src/map.001/mis.002/)
Une animation est construite de la manière suivante. Après avoir défini toutes les images clés (ou diapo clé) et entré les valeurs pour tous les paramètres, ANIED simplement interpolera toutes les coordonnées et les paramètres entre les images clés. Ainsi, pour créer, disons une flèche en mouvement, vous aurez à ajouter une forme 'flèche', la travailler pour qu'elle ressemble à ce que vous voulez au début de l'animation, créer une image clé pour la séquence n°0, ensuite créer un image clé pour la séquence n°100 (par ex), modifier la flèche comme vous voulez, et c'est tout ! ANIED calulera toutes les séquences intermédiaires entre la flèche dans sa position à la séquence n°0 et la flèche dans sa position finale à la séquence n°100.
![]()
Charger une animation (Menu - Fichier - Charger séquence)
Permet de charger une séquence d'animation existante. Raccourci clavier : Ctrl+L.
Sauver une animation (Menu - Fichier - Sauvegarder sequence)
Permet de sauvegarder une séquence d'animation existante. Raccourci clavier : Ctrl+S.
Charger une carte (Menu - Fichier - Charger décor)
Permet de charger une image représentant la carte tactique qui sera dans le menu du briefing. Il est nécessaire de bien dessiner les animations comme si vous aviez la carte réelle devant vous.
L'image de la carte doit être générée par l'éditeur de mission, en format BMP . Elle doit être ré échantillonnée à la résolution 768x384
![]()
Opérations sur les formes (menu - Editer)
Ajouter une forme à la séquence (Menu - Editer - ajouter forme)
Cela amène la boite de dialogue avec toutes les formes disponibles. Vous devez prendre la forme que vous voulez additionner à la séquence. Les formes sont dans un fichier template.set, qui est nécessaire pour que ANIED fonctionne correctement. Le raccourci clavier est INS.
Retirer une forme à la sequence (Menu - Editer - retirer forme)
Cette option efface toute forme sélectionnée (confirmer l'action). Cela permet aussi de supprimer toutes les images clés associées à la forme. Alors attention !
Copier la forme courante sélectionnée (Menu - Editer - copier forme)
Effectue une copie de la forme sélectionnée.
![]()
Afficher les barres d'outils (Menu - apercu - Barre d'outil)
Sans commentaire
Afficher la barre de statut (Menu - apercu - barre de statut)
Sans commentaire
Afficher boite modifier dialogue (Menu - apercu - modifer dialogue)
Montre ou cache modifier dialogue. L'éditeur de dialogue est un des outils les plus importants. Il sera détaillé plus tard. L'éditeur n'apparaîtra pas si vous n'avez pas des formes associées à des numéros de séquence. Le raccourci est Alt+E.
Nota : L'éditeur de dialogue n'a rien à voir avec le 'dialogue'. Il permet de parcourir image par image l'animation crée. Il s'agit donc plutôt de l'éditeur d'animation.
![]()
Options d'édition des Images clé (menu - Animation)
Animer la sequence (menu - Animation - animer)
Ceci permet de prévisualiser l'animation directement dans ANIED. Les animations peuvent être saccadées car cela nécessite beaucoup de calcul. Le résultat une fois compilé ne présentera pas ce problème.
Le raccourci est la barre espace.
Stopper l'animation (menu - Animation - Stopper animation)
Stoppe l'animation. Racouci 'échappe'
Associer une image clé à la forme (menu - Animation - ajouter une image clé)
Ajoute une image clé à la forme dans la séquence. Vous devez au moins ajouter une image clé pour éditer la forme. On vous demandera à quelle numéro dans la séquence l'image clé doit être ajoutée. Après avoir ajouté une image clé, tous les paramètres de la forme sont sauvegardés. Si vous voulez modifier la forme lorsque la diapositive courante est l'image clé pour cette forme, ces paramètres seront modifiés conformément à vos modifications.
Supprimer une image clé associée à la forme (menu - Animation - effacer image clé)
Efface une image clé associée à une forme. Une boite de dialogue vous demande le n° de l'image clé à effacer. Par défaut, c'est l'image clé courante. Si l'image clé n'existe pas, un message d'erreur apparaît.
Déplacer une image clé (menu - Animation - modifier image clé)
Déplace une image clé à un nouveau numéro de diapositive. Par défaut, déplace vers la diapositive courante.
Se déplacer dans les images clés (menu - Animation - image clé suivante, menu - Animation - image clé précédente)
Permet de changer d'image clé.
Générer l'animation dans le format approprié (Main menu - Animation - générer animation)
Quand vous avez fini, vous pouvez compiler votre animation dans le format correct. Une boite de dialogue vous demandera vers quel chemin l'animation doit être sauvegardée (le chemin de la mission en question , e.g. editor/ maps.src/map.001/mis.002/?). Vous pouvez aussi spécifier jusqu'à 3 points d'arrêt de l'animation. Vous pouvez ainsi avoir 4 objectifs missions et aller entre les différents briefings des différents objectifs.
ATTENTION Un briefing mission peut prendre plusieurs méga octets de place, et rendre la carte très lourde ! Prenez vos précautions !!!
Mettre le texte correspondant aux séquences des différents objectifs (grâce à la contribution de Princecorg)
Lorsque l'on crée différents objectifs dans l'animation, ceux ci sont accessibles dans le menu du jeux par les petits boutons en bas à gauche.

Pour que le texte s'affiche en cohérence avec l'objectif en cours d'animation, il faut faire une petite manip très simple dans la description des objectifs de la mission (cette fois ci, dans l'éditeur de carte, et non dans l'éditeur de briefing).
A la suite du texte général de l'objectif de la mission (menu « mission options » puis « objectives », on décrit les objectifs un par un, et devant chaque objectif, on met le numéro de l'objectif, précédé du symbole tilda : ~
Par exemple :

La première partie du texte s'affiche en même temp que la totalité de l'animation se déroule.
La deuxième partie ne s'affiche que si l'on clique sur le bouton correspondant, et rejoue uniquement l'animation correspondant à l'objectif sélectionné.
![]()
manipulation des images clés
![]() forme suivante
forme suivante
A utiliser pour sélectionner la forme suivante. Si la forme n'apparaît pas, il faut avancer dans la séquence jusqu'à ce qu'elle apparaisse.
Utiliser pour cela.
![]()
Le raccourci clavier est Tab.
![]() ajouter forme
ajouter forme
![]() supprimer forme
supprimer forme
![]() copier forme
copier forme
Modification des paramètres de la forme
![]() changer la largeur
changer la largeur
0 signifie une forme pleine. Certaines formes ne supportent pas le 0. Mettre alors 1 (ex la ligne de front)
![]() change la couleur
change la couleur
![]() change la transparence
change la transparence
Tous les changements ne sont appliqués qu'à l'image clé courante.
Manipulation des images clés
![]() ajouter image clé
ajouter image clé
.
![]() supprimer image clé
supprimer image clé
![]() boite d'éditeur dialogue ( en fait éditeur de la séquence)
boite d'éditeur dialogue ( en fait éditeur de la séquence)
Commandes d'animation
![]() jouer l'animation
jouer l'animation
![]() Arrêter l' animation
Arrêter l' animation
![]() Image clé précédente
Image clé précédente
![]() Image clé suivante
Image clé suivante
![]()
C'est l'outil principal pour la manipulation de forme. Il montre la diapositive courante, liste toutes les diapositives pour cette forme (les traits le long de la barre de déroulement correspondent à des images clés) et il a des boutons pour la création, la suppression et le déplacement des images clés.

Au fur et a mesure que vous déroulez la liste des diapositives, vous voyez la séquence à la position courante.
A partir de n'importe quel point, vous pouvez ajouter une image clé, démarrer l'animation d'une autre forme etc...
Bon courage !
![]()
Voici une procédure pas à pas pour faire un char qui avance à travers un front :
Tout d'abord, il faut créer l'image de la carte au bon format. Il faut la créer dans l'éditeur de carte avec une résolution de 1024x512.
Ensuite, il faut prendre un logiciel quelconque de retouche pour la redimensionner à 768x384
Ensuite, lancer ANIED
Je rappelle que ANIED ne fait que les animations, les objectifs sont dans l'éditeur de carte, et la carte que l'on charge avec ANIED ne sert pas. Elle est juste la pour positionner correctement les animations.
On charge d'abord la carte de la mission.
On crée une forme char avec :
Editer - ajouter nouvelle forme - IMG_char 2
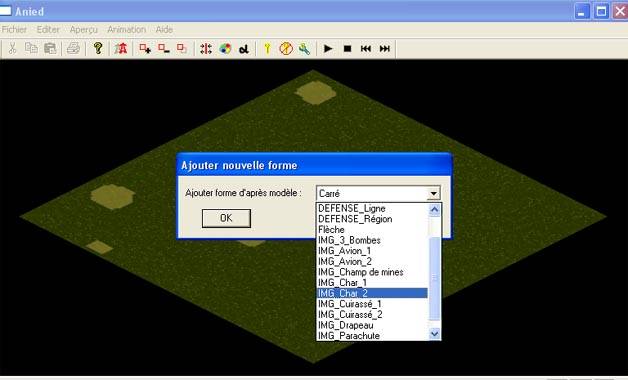
Une forme apparaît (de char si tout va bien). Mais cette forme ne peut pas encore être modifiée (en taille, orientation...)

L'animation est une séquence d'image ou de diapositive.
On associe cette forme à un numéro qui représente le moment où apparaîtra cette image (le char). Il s'agit de l'image clé.
Animation - ajouter image clé
Il apparaît un menu :

On entre le n° de la diapositive où l'on veut que l'image apparaisse.
Par exemple, l'image 0, puisque c'est le début du briefing
Ensuite, et seulement à partir de ce moment la, on peut modifier la forme et la mettre au bon endroit
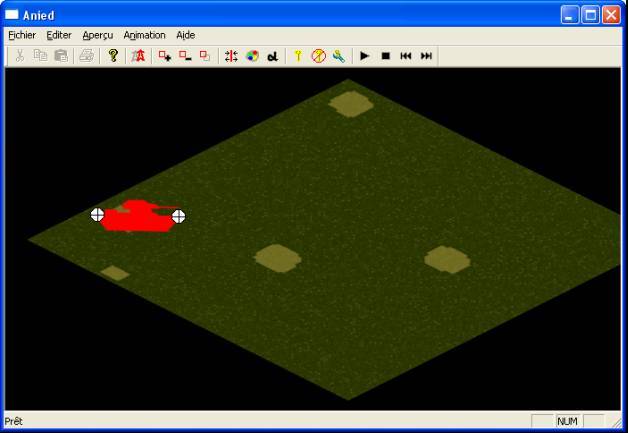
Pour la mettre en forme, on remarque des peties « poignées » sur la forme. Il suffite de les 'tirer' avec la souris pour modifier la forme.
On peut aussi modifier la couleur avec l'icone palette de couleur,
![]()
ou modifier le contraste avec l'icone suivante.
![]()
Ensuite, en gardant sélectionnée cette forme, on entre une deuxième image clé. C'est l'image de destination de cette première forme.
Animation - ajouter image clé

On entre 200.
On est donc dans l'image n°200 (ou diapo)
On positionne ce char à l'endroit ou l'on veut qu'il aille :
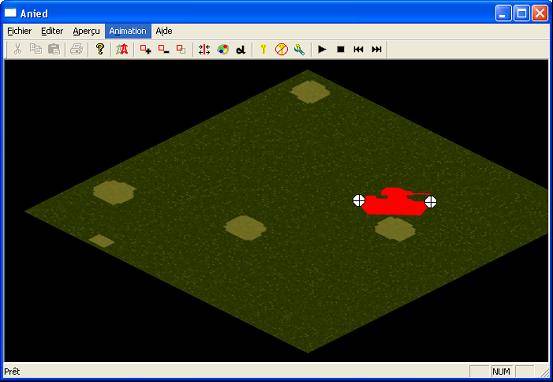
On peut tout de suite voir le résultat en appuyant sur la touche lecture
Ajoutons maintenant une ligne de front, qui va reculer sous la charge du char.
Elle sera au milieu du trajet, donc devra être déformée environ vers la diapo 100.
On ajoute la forme ligne de front
Editer - ajouter forme

Puis on lui ajoute une image clé avant de la modifier
On prend le numéro 10 par exemple, pour qu'elle apparaisse un tout petit peu après le début du mouvement du char

Ensuite on sélectionne l'outil 'largeur de la forme' et on met 1, ce qui lui donne un bien bel aspect !
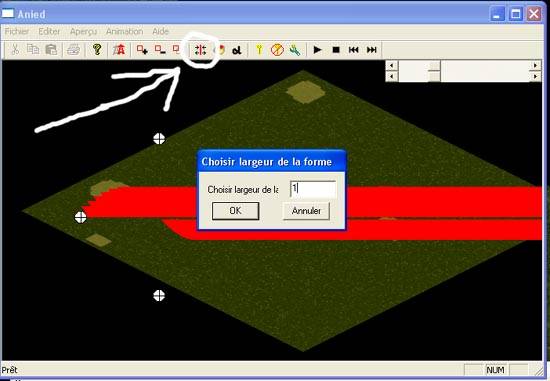
On la positionne à l'endroit voulu

On ajoute une image clé au moment ou le char va pousser la ligne de front
Soit environ l'image 100
Animation - ajouter image clé

De l'image 1 à l'image 100, le front est donc statique. Il ne bouge pas.
A partir de cette image n°100, on veut que le front se déforme.
On souhaite qu'il se déforme jusqu'à la fin de l'avancée du char, soit l'image 200.
On ajoute donc une image clé à cette forme (n°200). Cette image clé sera la position d'arrivée du front.
Animation - ajouter image clé

Maintenant que l'on a associé à la ligne de front l'image 200, on déforme la forme comme l'on veut.

Le logiciel calculera tout seul toutes les images intermédiaires
Voilà, il suffit de tester le résultat (touche play)
Il faut aussi savoir que l'animation boucle indéfiniment. Il n'est donc pas facile de repérer lorsque l'animation rencommence (lors de la visualisation du briefing par le joueur). Le joueur peut croire qu'il s'agit d'une attaque supplémentaire. Pour contourner ce point il suffit de procéder comme suit : La fin de l'animation est à l'image clé 200 (dans cet exemple). On rajoute une image clé à une forme quelconque (par exemple, le drapeau qui indique la victoire), avec comme n° le 200. On en ajoute une supplémentaire avec le n° 500. Ainsi de 200 à 500, toutes les autres formes auront disparues, seul flottera le drapeau de la victoire...
Ensuite, on sauvegarde le fichier source, et on crée l'animation au format qui va bien pour SS2
Menu animation - générer l'animation
Il faut mettre le fichier dans le dossier mission de la carte en cours
Ensuite, on recompile la mission avec l'éditeur de carte, c'est tout !








